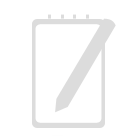Управление сайтом осуществляется через административную панель Modx Revolution. Чтобы в нее попасть необходимо ввести:
http://site.ru/manager/
Откроется окно для ввода логина и пароля.

После авторизации откроется главное окно панели администратора (админки). Оно будет выглядеть следующим образом:

Кратко об основных блоках:
- Красный. Включает вкладки Ресурсы, Элементы, Файлы.
- Ресурсы — это страницы сайта. Их можно добавлять, удалять, редактировать, публиковать и т.д.
- Элементы — структурные элементы сайта. Редактируются программистом.
- Файлы — файловый менеджер, в котором есть доступ ко всем файлам сайта.
- Желтый. Включает разделы: Содержимое, Медиа, Приложения, Управление.
Для администратора имеет интерес вкладка Приложения. Там управляющий сайтом имеет доступ к редактированию таких модулей, как Галерея, Интернет-магазин и др.
- Зеленый. В этом блоке администратор может редактировать свой профиль. Можно поменять пароль или почту, к которой привязан аккаунт.

Блок Ресурсы. Работа со страницами сайта
В системе управления сайтом MODX REVO страницы сайта называются ресурсами или документами.
Одни страницы могут быть контейнерами для других страниц. Таким образом организовывается вложенность документов. Документы-контейнеры проиллюстрированы стрелками слева. При нажатии на стрелку раскрываются внутренние страницы.

Менять порядок и вложенность одного документа в другой можно простым перетаскиванием.
Серым отображаются ресурсы, которые не показываются в основном меню сайта (Верхнем меню).
Создать новую страницу можно 2 способами:

или

правой кнопкой на родительском документе
Также при нажатии правой кнопкой на каком-либо ресурсе открывается меню:

- Просмотреть — открыть страницу на сайте;
- Редактировать — изменить содержимое страницы;
- Создать — создать вложенную страницу;
- Снять с публикации — скрыть страницу на сайте.
Отображения страницы зависит от выбранного шаблона. Например, для категорий товаров, самих товаров, новостей создаются отдельные шаблоны, т.к. они имеют нестандартный вывод информации. Один из шаблонов, обычно текстовой страницы, выбирается по умолчанию. Шаблон можно сменить в любой момент.
Редактирование/создание новости
Каждая новость на сайте имеет свою отдельную страницу. Но она обязательно должна быть вложенной в страницу Новости. Поэтому новый новостной ресурс лучше всего добавлять щелчком правой кнопки мыши по разделу

Новости/Создать/Документ
Откроется страница создания нового документа.

- Название страницы;
- Расширенное название — выводится на самой странице новости;
- Аннотация. Краткий обзор новости. Выводится в общем списке новостей;
- Шаблон. Для новости должен быть выбран «Шаблон текстовой страницы». Обычно он сразу указывается верно;
- Содержимое. Здесь вводится текст новости, который будет показываться при переходе на отдельную страницу новости. Также здесь можно вставлять изображения;
- Дополнительные поля. Для каждой новости здесь указывается изображение, которое будет показываться в общем списке.

Чтобы добавить картинку к новости нужно нажать на кнопку диспетчера файлов

Далее в окне диспетчера файлов можно выбрать любую уже загруженную картинку, либо загрузить новую, нажав «Загрузить файлы». Затем нажать кнопку «Ок».

После редактирования новости ее нужно сохранить.
При завершении редактирования нужно нажать на кнопку «Сохранить»;
- «Отменить» все внесенные изменения будут утеряны;
- «Удалить» текущая страница будет стерта;
- «Копировать» будет создан дубль текущей страницы;
- «Просмотреть» страница откроется на сайте.
Работа с фотогалереями (Gallery)
Создание альбомов и загрузка фотографий проще всего осуществляется через бесплатный модуль Gallery

На нижеприведенном примере создано 4 альбома. Альбомы lookbook и фотопроекты первого уровня и 2 вложенных альбома.

На сайте можно настроить отображение только альбомов определенного родительского. А также указать показываемое количество.
В приведенном примере фотопроекты — это уже альбом, в него только нужно загружать фото.
Новый альбом создается по щелчку правой кнопки мыши по родительскому альбому.

Также там можно редактировать альбом и удалять.

- Название альбома
- Описание альбома — будет отображаться внутри альбома

- Обложка — главное фото альбома
- Один из способов загрузки фото. Наиболее удобный.
После редактирования необходимо сохранить (кнопка 5)

При щелчке правой кнопкой мыши на загруженное фото можно отредактировать его название и добавить описание.

Интернет магазин miniShop2
Управление интернет магазином осуществляется с помощью модуля miniShop2. Он доступен через верхнюю панель управления.

Каждый заказ, сделанный на сайте будет не только приходить на почту, но и отображаться здесь.

В общей таблице выводятся основные сведения о заказе:
- номер,
- имя покупателя,
- текущий статус,
- стоимость,
- тип доставки и оплаты,
- даты создания и последнего изменения.
Также здесь можно заказы фильтровать, искать, выполнять массовые действия с заказами (например, удалять несколько заказов).
При выделении одного заказа показываются кнопки возможных действий с заказом — удалить и изменить.
Вы можете изменять статус заказа, писать комментарии, редактировать адрес доставки, детали покупки.

Работа с товарами и категориями товаров ведется в основном как с обычными ресурсами.
Чтобы добавить товар нужно щелкнуть правой кнопкой мыши по названию нужной категории и выбрать пункт «Создать товар категории».

Будет создан новый ресурс. Шаблон для него по умолчанию будет стоять «Шаблон товара».
Основные свойства товара — название, цена, артикул.

Также у каждого товара есть дополнительные свойства. К ним относятся цвет, размер, признаки: Новый, Особый и Популярный.

Чтобы добавить цвет или размер, нужно ввести в строку необходимый параметр и нажать Enter. Все добавленные свойства станут доступны для выбора на странице заказа.
Фото товара добавляются на вкладке Галерея. Но прежде, чем их добавлять нужно сохранить созданный товар. После сохранения галерея станет доступной.

Вы можете выбрать файлы со своего компьютера и загрузить как фото товара. Последнее загруженное изображение станет основным в карточке товара.
Часто кнопка «Сохранить» неактивна, если не вносились какие-либо текстовые изменения. Поэтому, нужно просто в любом текстовом поле ввести любой символ и удалить его. Кнопка «Сохранить» станет доступной.
Для создания новой категории нужно щелкнуть правой кнопкой мыши на странице «коллекции» и выбрать создать Категорию товаров.

В остальном это обычное создание страницы.